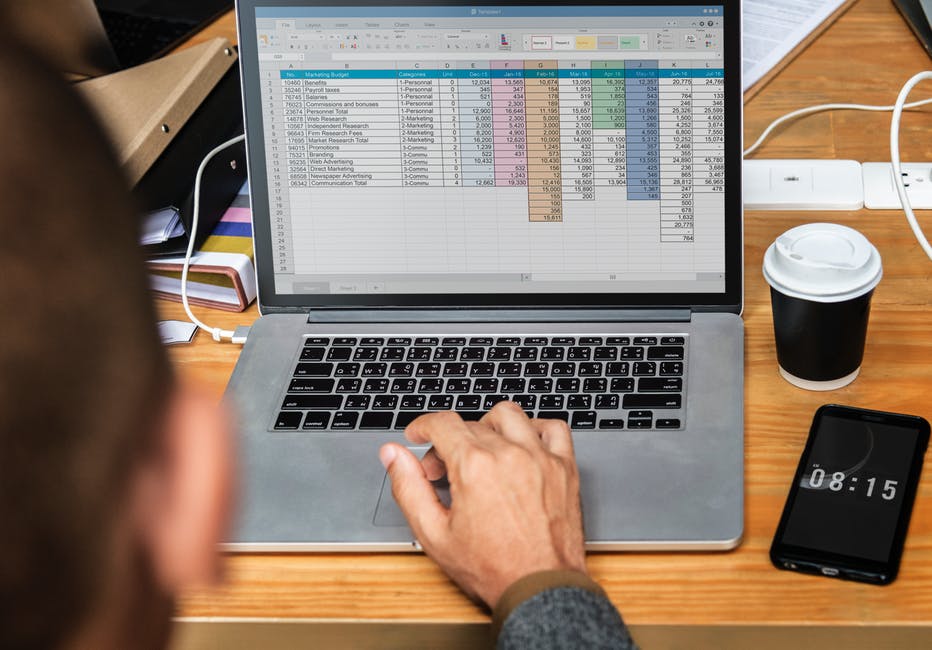
Microsoft Excel ranked as the top spreadsheet software for 2019. If you need spreadsheet capability and are looking for software, this may be your answer.
This article will provide you with excel tips and tricks that new or experienced users may not know.
1. Install IronX
This allows you to use c# export to excel. You will receive:
- Intuitive C# and VB Excel API
- # Read, edit, & create Excel spreadsheet file in .NET
- # No need to install MS Office or Excel Interop
- # Fully supports, NET Core, Framework, Xamarin, Mobile, and Azure
You will have an Excel Library for C# and Net. This allows developers to read, create, manipulate, save and export data files.
2. Fill Cells Quickly
Begin by typing in the column to the right of your data. Excel will now provide proposed autofill for the rest of your cell. To accept Microsoft’s suggestion, press enter.
3. Short Cut Key Strokes
It’s hard to find anything more loved when using software than short cut keystrokes. And so, here you go:
- Format number to have 2 decimal places: Ctrl+Shift+1
- Format as time: Ctrl+Shift+2
- Format as a date: Ctrl+Shift+3
- Format as currency: Ctrl+Shift+4
- Format as a percentage: Ctrl+Shift+5
- Format in scientific/exponential form: Ctrl+Shift+6
- Go to the farthest right cell of with data: Ctrl+End
- Go to the first cell: Ctrl+Home
- Go to the farthest right of the Excel sheet: Ctrl+right arrow
- Got to farthest left of the Excel sheet: Ctrl+left arrow
- Go to top of the Excel sheet: Ctrl+up arrow
- Go to the bottom of the Excel Sheet: Ctrl+down arrow
Check online for more keystroke shortcuts.
4. Chart Your Data on the Fly
Select any cells in your data range/table and press ALT+F1. Now you have an instant chart.
5. Use Your Status Bar on the Bottom Right
After highlighting a range of numbers, check out the status bar on the bottom right. It will show you the sum, average, and total count of numbers. Right-click and you will get a pop-up menu with an amazing choice of options to add.
6. Hide Zero Values
This helps with managing large data sets. To hide the zero values, choose. Options in the File drop-down. Select Advanced and uncheck the box for “Show a zero in cells that have a zero value”.
Mac users: go to Excel drop-down menu and select Preferences and uncheck “Show zero values”.
7. Create Tables in a Snap
Click within the parameters of your data and press Ctrl+T. Now you have a table with your data.
8. Sticky Rows
Keep the specific rows, columns, or sections of the Excel sheet visible as you scroll. Select the row by clicking its letter on the left side, then click the View tab. Choose Freeze Panes according to the following choices:
- Freeze Panes: sticks everything currently in view.
- Freeze Top Row: the top row stays in view as you move around the page.
- Freeze First Column: keeps the first column in view all the time.
If you don’t like what happened, just click the option again and it will be undone.
9. Auto Fill Information
If you wish to fill a column with dates, for example, enter dates into several cells. Highlight the range of cells and then click the select square in the bottom right corner. Drag down and Excel will continue entering dates for you.
If you enter every 10th number, for example, you follow the same procedure and Excel will continue entering the pattern you have established.
Excel Tips and Tricks: Are You Ready to Learn More?
Our site offers all things technology. You will also find information about business, apps, games, and gadgets.
If you found this article about excel tips and tricks useful, continue browsing our site today.

